さくらインターネットのVPSを使ってJIRAをインストールするために必要な作業ログをまとめました。
目次[表示]
1.さくらインターネットの会員登録ならびにVPSの契約
まず、さくらインターネットに会員登録してVPSの契約を行います。
料金表のURLに行くと下記のような表が表示されるので、希望のスペックを選択します。
(ここでは\"さくらのVPS 1G\"を選択します)
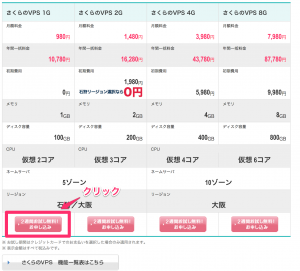
VPS料金表
会員登録が完了してしばらくすると登録したメールアドレス宛てに申込受付完了ならびに仮登録完了メールが送信されます。
次に仮登録完了メールを開き、《VPSコントロールパネル ログイン情報》の情報を確認してください。
- URL : https://secure.sakura.ad.jp/vpscontrol/
- IPアドレス: xxx.xxx.xxx.xxx
- パスワード: ************
URLをブラウザで開きコントロールパネルにIPアドレスとパスワードを入力してログインしてください。
ログインに成功したらコントロールパネルから「起動」をクリックして仮想サーバを立ち上げます。
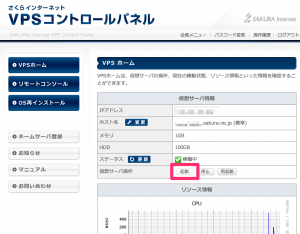
コントロールパネル
起動に成功するとステータスが「稼働中」になります。
以上でさくらインターネットの会員登録とVPS契約が完了したことになります。
2.SSHの設定
次に作業PCからサーバにSSH接続するための設定をします。
作業PCで公開鍵の作成
ssh-keygenを使って秘密鍵と公開鍵のペアを作成します。
[plain]
$ ssh-keygen -b 1024 -C xxxx // xxxxに適当な名前を入力します
Generating public/private rsa key pair.
Enter file in which to save the key (/Users/kawai/.ssh/id_rsa): // Enter
Enter passphrase (empty for no passphrase): // パスフレーズを入力
Enter same passphrase again: // パスフレーズの再入力
Your identification has been saved in /Users/kawai/.ssh/id_rsa.
Your public key has been saved in /Users/kawai/.ssh/id_rsa.pub.
The key fingerprint is:
xx:xx:xx:xx:xx:xx:xx:xx:xx:xx:xx:xx:xx:xx:xx:xx xxxx
The key\'s randomart image is:
[/plain]
上記で~/.ssh/以下にid_rsaとid_rsa.pubが作成されます。
rootでサーバへSSHログイン
VPSにrootでログインします。
[plain]
local$ ssh (ホスト名).sakura.ne.jp -l root
※Passwordを聞かれたら仮登録完了メールに書いてあるパスワードを入力
[/plain]
作業用アカウントの作成
rootでログインした状態で、普段の作業を行うための作業アカウントを作成します。
[plain]
remote# useradd xxx // ユーザ名xxxは任意
remote# passwd xxx // パスワード設定
remote# usermod -G wheel // wheelグループに設定
remote# visudo // wheelグループにsuコマンド権限を与えます
以下をアンコメント
%wheel ALL=(ALL) ALL
[/plain]
今はrootユーザになっているのでユーザ名xxxに切り替えます。
[plain]
remote# su - xxx
remote$ ssh-keygen -b 1024 -C xxxx // サーバ側にも秘密鍵を作成します
[/plain]
サーバに公開鍵を設定
今度は再び作業PCに戻り、2.sshの設定で作成した公開鍵をサーバに転送します。
※以下は作業用PCでのコマンドです
[plain]
local$ scp ~/.ssh/id_rsa.pub ユーザ名@ (ホスト名).sakura.ne.jp:
[/plain]
転送が作成したらサーバ側に転送されたid_rsa.pubを設定します。
※以下はサーバ側でのコマンドです
[plain]
remote$ cat ~/id_rsa.pub >> ~/.ssh/authorized_keys
remote$ chmod 600 ~/.ssh/authorized_keys
[/plain]
以上でサーバに作業PCの公開鍵が設定されました。
作業PCから以下のコマンドを確認してください。
[plain]
local$ ssh ユーザ名@ (ホスト名).sakura.ne.jp
[/plain]
初回のみパスフレーズの入力が必要ですが、2回目以降サーバにパスフレーズなしでログインできたらOKです。
サーバのログイン設定を変更
サーバ側の設定を変更し、公開鍵の設定されていないPC以外からはログインできないようにします。
[plain]
remote$ sudo vi /etc/ssh/sshd_config
※以下をアンコメント
PermitRootLogin no
PasswordAuthentication no
UsePAM no
[/plain]
サーバの文字コード設定
[plain]
remote$ sudo vi /etc/sysconfig/i18n
下記のように変更します
LANG="ja_JP.UTF-8"
SYSFONT="latarcyrheb-sun16"
[/plain]
以上でサーバの準備は完了です。
[facebook_ilike]