EaseUS Data Recovery WizardのMac版のインストール方法を使い方を説明します
目次[表示]
インストール方法
EaseUS Data Recovery Wizardのmac版をインストールするにはまず下記のURLへアクセスしてください。
https://jp.easeus.com/mac-data-recovery-software/mac-drw-free.html
下記の画面が表示されたら無料ダウンロードをクリックします。

dmgファイルのダウンロードが完了したらクリックします。
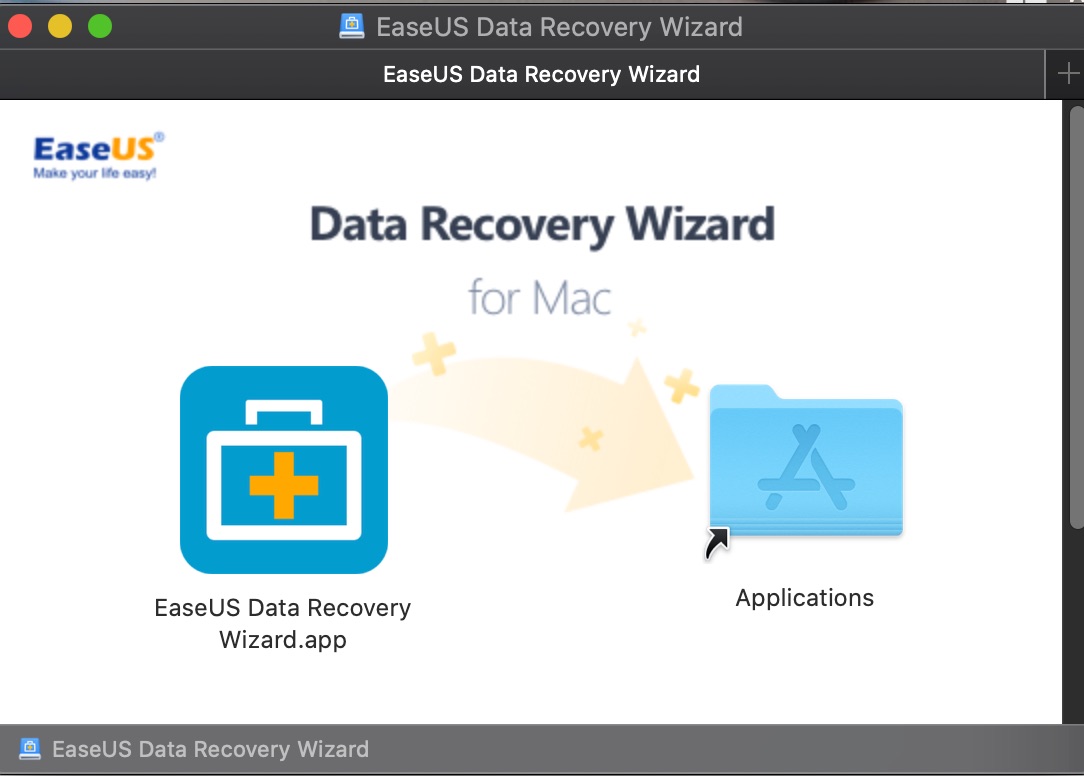
EaseUS Data Recovery Wizard.appをApplicationsフォルダにドラッグ&ドロップします。
EaseUs Data Recovery Wizard.appを起動します。下記のようなダイアログが表示されるので「開く」をクリックしてください。
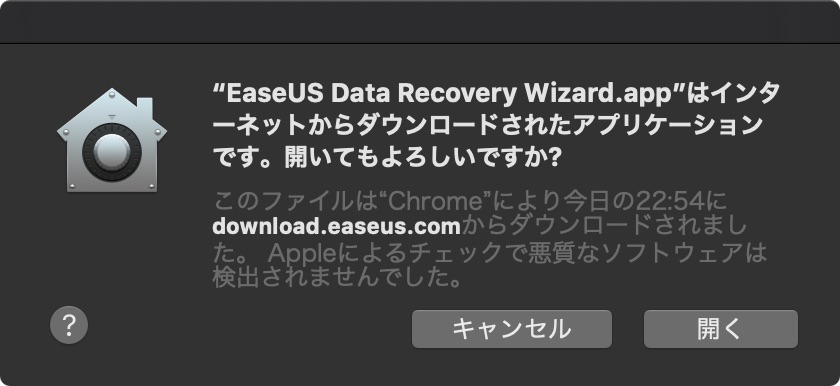
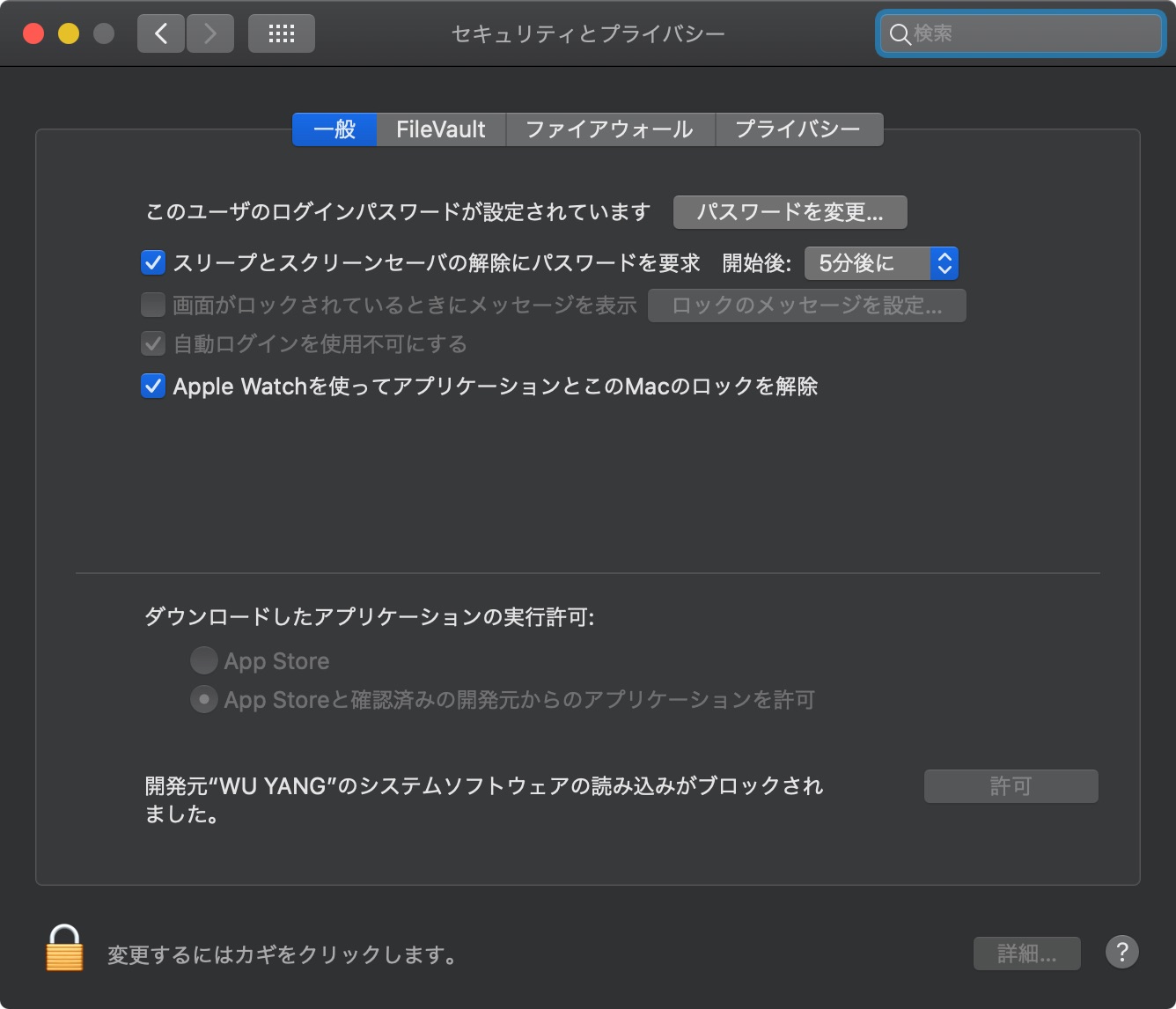
カギをクリックし、その後許可ボタンをクリックします。
以上でインストールが完了です。
使い方
サンプル画像を用意し、こちらを意図的に削除して復元できるか試してみます。
用意したサンプル画像はこちら。

デスクトップにサンプル画像を配置してから、ゴミ箱に移動したあと、さらにゴミ箱を空にします。

削除したファイルのドライブをスキャンします。ドライブの容量によってスキャンにかかる時間は異なるようです。

スキャンが終わると画像や動画などファイル種別にスキャン対象ファイルが表示されます。今回はjpgファイルなので、jpgを選択すると先程削除したはずのsample.jpgが表示されています。(2回試したのでファイルが2つ表示されています)

復元したいファイル(今回はsample.jpg)を選択して右下にある「今すぐ復元」をクリックします。

復元が完了すると上記のようなダイアログが表示されます。
実際に復元したファイルを確認しましたが、無事に元のsample.jpgファイルが復元されました。
さいごに
ファイルを誤って削除してしまった場合でも、EaseUS Data Recovery Wizardを使えば復元できる可能性があります。(必ず復元できるというわけではないようなので)
私の場合は子供の成長記録を動画で残しているので、こういったファイルを誤って削除しても復元できるというのは非常にありがたいソフトウェアです。
