現時点(2014/09/16)でGoogle Analytics Services SDKのSwift版はリリースされていませんが、これから説明する手順で動作確認できたので共有します。

はじめてのSwiftプログラミング (I・O BOOKS) posted with カエレバ 清水 美樹 工学社 2014-08
目次[表示]
必要なもの
* Xcode 6.1 beta2
* Google Analytics Services SDK v3.09
上記、XcodeのインストールとSDKのダウンロードを事前に済ませておきます。またGoogle Analyticsの設定作業はここでは省略しますが、事前に設定をしておいてください。
手順
- XcodeでSwiftの新規プロジェクト作成
- Google Analyticsの関連ファイルをプロジェクトに設置
- ソースコードの修正
- 動作確認
XcodeでSwiftの新規プロジェクト作成
新規Xcodeプロジェクトの作成をします。
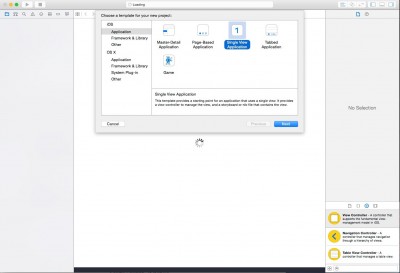
プロジェクト名はgaSampleとしておきます(何でも良いです)。また、LanguageをSwiftにします。

Google Analyticsの関連ファイルをプロジェクトに設置
ダウンロードしたGoogle Analytics Services SDKを解凍してください。
以下のディレクトリに必要なファイルが入っています。
必要なもの
GoogleAnalyticsServicesiOS_3.09>GoogleAnalytics>Library以下の.hファイル全て
ライブラリ
GoogleAnalyticsServicesiOS_3.09>libAdIdAccess.a
GoogleAnalyticsServicesiOS_3.09>libGoogleAnalyticsServices.a
上記ヘッダファイルとライブラリをプロジェクトにドラッグ&ドロップしてください。
次にframeworkを追加します。

追加するFramework
- AdSupport.framework
- SytemConfiguration.framework
- CoreData.framework
- libsqlite3.0.dylib
- libz.sylib
other linker flagの追加
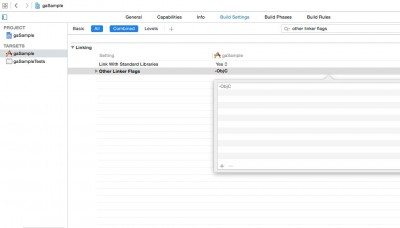
TARGETSのBuild Settingsでother linker flagsを検索し、-ObjCという文字列を追加してください
以上で設定は終わりです。
ソースコードの修正
次にソースコードを修正します。
Bridging-Header.hの追加
SwiftからObjective-Cのコードにアクセスできるように以下の設定をします。
- ダミーの.h,.mファイルを作成
プロジェクトに何か.h,.mファイルを追加することでBridgeing-Header.hファイルを追加することができます。
そのため、ダミーで良いのでObjective-Cの.h,.mを追加します。
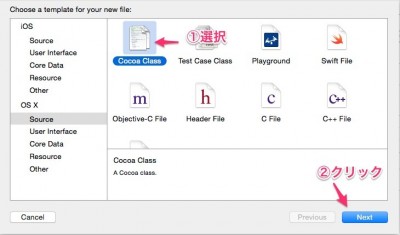
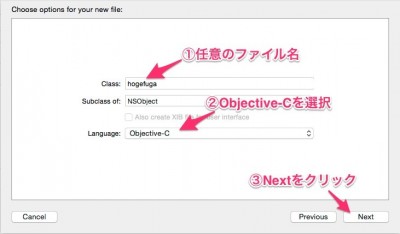
適当なクラス名でLanguageをObjective-CにしてNextをクリックします。
- Bridging-Header.hの追加
上記ダミーファイルを作成する際、下記のような画面が表示されます。
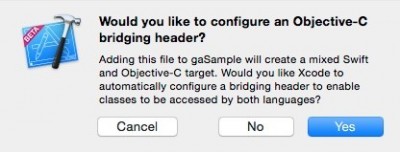
Yesを選択してください。
また、ダミーファイルは不要なので削除します。
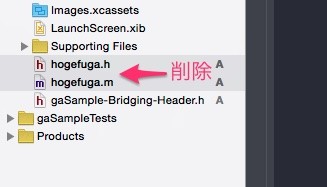
AppDelegate.swiftの編集
Google Analyticsが有効になるように下記のコードをAppDelegate.swiftのdidFinishLaunchingWithOptionsメソッド内に追加します。
[plain]
GAI.sharedInstance().trackUncaughtExceptions = true
GAI.sharedInstance().dispatchInterval = 20
GAI.sharedInstance().logger.logLevel=GAILogLevel.Info
// set your Tracking ID
GAI.sharedInstance().trackerWithTrackingId("UA-XXXXXXXX-XX")
[/plain]
UA-XXXXXXXX-XXの部分は各自のTacking IDを設定してください。 ### ViewController.swiftの編集 各スクリーンが表示された際、Google Analyticsが検出できるように以下のコードを追加しておきます。 このような処理を追加しなかった場合は、スクリーンが表示されていてもGoogle Analyticsに検知されません。
[plain]
GAI.sharedInstance().defaultTracker.set(kGAIScreenName, value: "Home Screen")
GAI.sharedInstance().defaultTracker.send(GAIDictionaryBuilder.createScreenView().build())
[/plain]
\"Home Screen\"の箇所は適宜変更してください。
動作確認
アプリがビルドできたらシミュレータか実機でアプリを起動します。
起動が終わり、20秒ほど経つとコンソールログに下記のようなログが出力されます。
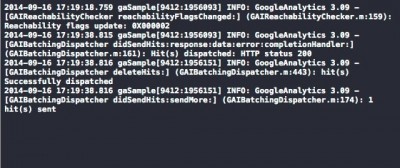
また、Webブラウザなどで自分のGoogle Analyticsのレポートから「リアルタイム」>「サマリー」で下記のようなログが確認できるはずです。

サンプルコード

はじめてのSwiftプログラミング (I・O BOOKS) posted with カエレバ 清水 美樹 工学社 2014-08