Mac miniで使用していたMagic Mouseが不調なのと、iPadでマウスを使ってみたいと思ったのでLogicoolのBluetoothマウス M557を購入しました。使い勝手などレビューしてみます。
目次[表示]
パッケージ
パッケージはこのようなシンプルなものでした。

マウスを取り出したところ。小さめなサイズなので手が大きい方は注意。持ち運びは便利そうです。

背面は電源スイッチとペアリングのボタンと光学センサーがついています。

電池を入れるにはカバーを取り外す必要があります。

単三電池が2本付属していました。電池は少し斜めの向きに入れる必要があります。

Apple Magic Mouseに比べると長さが短めになっているのがわかります。

ペアリング
M557はBluetoothmマウスなのでペアリングが必要になります。裏面のペアリングボタンを押すとペアリングが開始されるためにmacOSであれば システム環境設定 > Bluetooth で設定できます。macOS Catalinaでは下の画面のように Bluetooth Mouse M557 と表示されました。
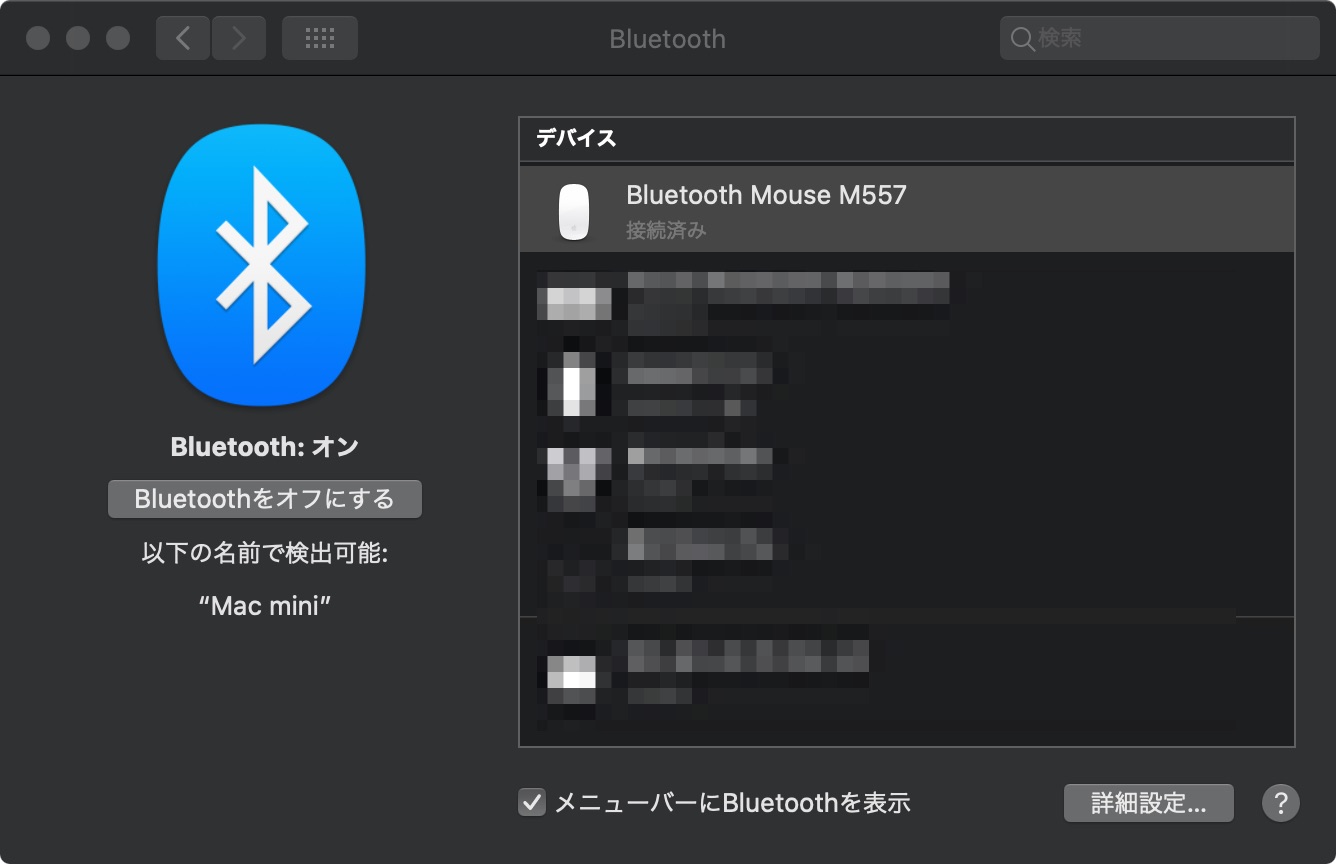
専用ドライバをインストール
ペアリングができたらマウスは使えるようになるのですが、M557はmacOS専用アプリケーションのLOGICOOL OPTIONSがあるのでそちらをインストールします。下記からダウンロード可能です。
起動するとこのような画面が表示されるのでインストールを開始します。

インストールが完了するとアカウントを作成して設定に入ります。

さらに システム環境設定 > セキュリティとプライバシー を開き、アクセシビリティ と 入力監視 の項目で Logi Options Daemon と Logi Options のチェックを入れます。


Logi Optionsでカスタマイズ
上記までの作業でマウスとして最低限の機能は使えるようになっていますが、さらに専用アプリケーションを使ってカスタマイズしていきます。
アプリケーション に Logi Optionsというアプリケーションがインストールされているので起動します。

ホイールのボタンと、ホイールの横ボタン、ウインドウズボタンの3つの動作を設定可能です。

私はホイールのボタンには 調べる を割り当てました。

ホイールの横方向ボタンは ページ間を切り替え を割り当てます。ブラウザの場合は戻ると進むとして機能します。

最後にウィンドウズボタンには Misson Controlを割り当てました。これで、アプリの切り替えがマウスだけでできるようになります。

その他、好みに応じてスクロールの方向やポインタのスピードを調整することが可能です。

まとめ

価格もアマゾンで千円台で購入でき、専用アプリケーションによるカスタマイズも可能なので満足感高いです。あと、サイズが小さいため持ち運びしやすいのでiPadと一緒に使っても良いかもしれません。iPadとの接続方法などは別の記事でまとめてみようと思います。





