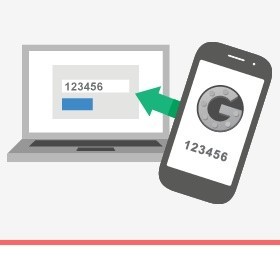Gmailを使っている方は多いと思いますが、セキュリティのレベルを引き上げ、2段階認証にしている方はまだ少ないのではないでしょうか?
目次[表示]
2段階認証とは?
通常、認証でよくあるのはIDとパスワードを入力してログインするというパターンですが、2段階認証ではこれらIDとパスワードに加え、更にもう1つのコードを入力することでセキュリティを強化しようというものです。
設定手順
1.ログインした状態でGmailにアクセスします。図1.あるようにプロフィールをクリックし、その後「アカウント」をクリックしてください

図1
2.アカウント設定ページが表示されるので、左メニューの「セキュリティ」をクリック

図2
3.セキュリティ設定の「2段階認証プロセス」の隣ある「編集」をクリックします

図3
4.2段階認証の説明が表示されるので、「設定を開始」ボタンをクリックします

図4
5.設定を開始する前に一度認証を行います。パスワードを入力してください。

図5
6.最初に携帯電話を設定します。携帯アドレスを記入してSMSを送信します。

図6
7.少し経つと携帯にSMSが届くので、SMSに書かれている確認コードを入力します。

図7
8.「このパソコンを信頼できるパソコンとして登録する」にチェックをして「次へ」をクリックします
※ただし、ご自分のPC以外で作業している場合はチェックしないように気を付けてください

図8
9.2段階認証プロセスを有効にして問題なければ「確認」をクリックします

図9
10.これで2段階認証は有効になります。次に緊急用のバックアップコードを確認します。「バックアップコードを表示」をクリックしてください
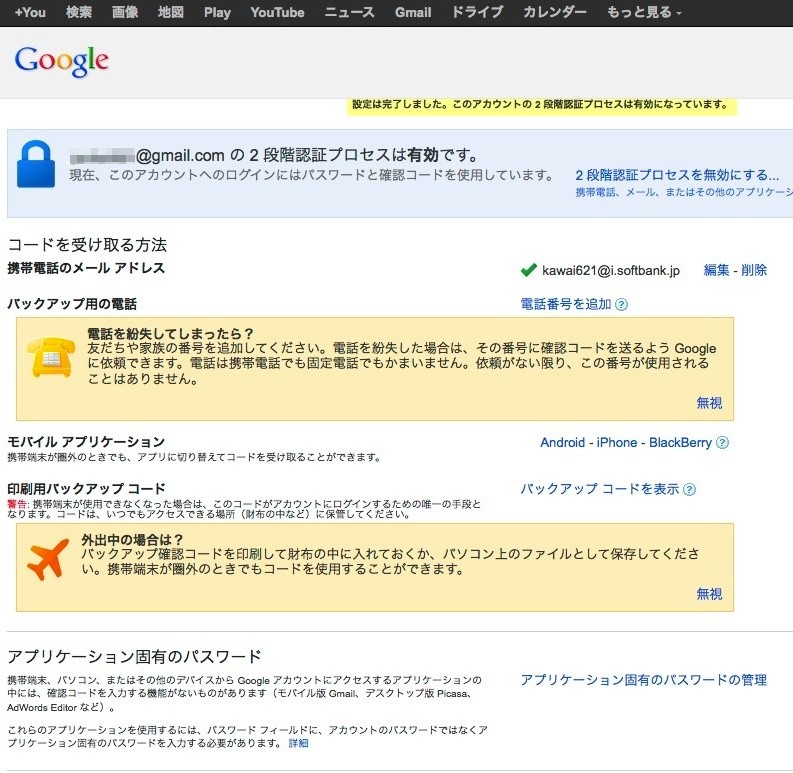
図10
11.バックアップ確認コードが表示されるので、忘れないように保管してください

図11
12.次にスマホのアプリで認証用コードが管理できるように設定します。図12の画面で自分が持っている端末の種類をクリックしてください。ここではiPhoneを選択します。

図12
13.まず、Google AuthenticatorというアプリをApp Storeからダウンロードしてインストールします。
インストールが完了したらアプリを起動し、図13のようにPCに表示されているQRコードを読み取ります。
QRコードの読み取りが成功すると6桁の確認コードが表示されるので図13の下部に入力して「確認して保存」をクリックします。

図13
以上で、2段階認証が有効になるのと、確認コードの管理が完了します。
この記事では以下の設定は扱っていません。より安全に2段階認証を利用したい方は設定をおすすめします。
- バックアップ用の電話
- アプリケーション固有のパスワード