諸事情でiPhone6のデータをiPhone6 plusへ一時的にバックアップとデータ移行することになったので、手順を整理しておきます。
目次[表示]
大まかな手順
- 1.(旧iPhone)1PasswordにアプリのID&パスワードを全て保存
- 2.(旧iPhone)iTunesでバックアップ
- 3.(新iPhone)初期化
- 4.(新iPhone)旧iPhoneバックアップデータで復元
- 5.(新iPhone)1Passwordを使ってバックアップ対象外のデータを設定
注1)旧iPhone:データ移行元のiPhone
注2)新iPhone:データ移行先のiPhone
※ 1Passwordをインストールする場合はこちらから
1.(旧iPhone)1PasswordにアプリのID&パスワードを全て保存
iTunesではFacebookやLINEのアカウントは復元されないため、それぞれ再度ログインしなおさなければなりません。
全て手作業で行ってもよいのですが、毎回パスワードを入力するのは面倒なので1Passwordに登録しておきます。
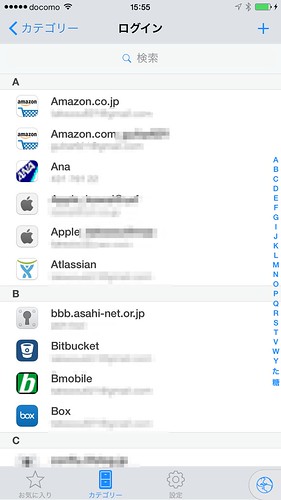
旧iPhoneにインストールされているアプリのIDやパスワードを全て1Passwordに登録します。
2.(旧iPhone)iTunesにバックアップ
旧iPhoneをiTunesがインストールされているPCに接続します。そして下の画像のようにiPhoneのアイコンをクリックしてください。

つぎに、「今すぐバックアップ」というボタンをクリックします。
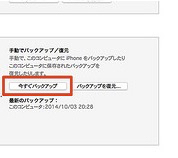
バックアップが完了するまでしばらく待ちます。
3.(新iPhone)初期化
旧iPhoneのバックアップが完了したら、旧iPhoneをPCから取り外し、次に新iPhoneをPCに接続します。
同じようにiPhoneのアイコンをクリックします。

新iPhoneの詳細画面が表示されるので、iPhoneを復元...ボタンをクリックします。

ここで、「\"XXXX\"を復元する前に\"iPhoneを探す\"をオフにする必要があります。」といったメッセージが表示される場合はiPhoneの設定アプリを立ち上げて、iCloudをタップします。
「\"XXXX\"を復元する前に\"iPhoneを探す\"をオフにする必要があります。」が表示される場合

次に「iPhoneを探す」がオンになっているはずなのでタップしてください。
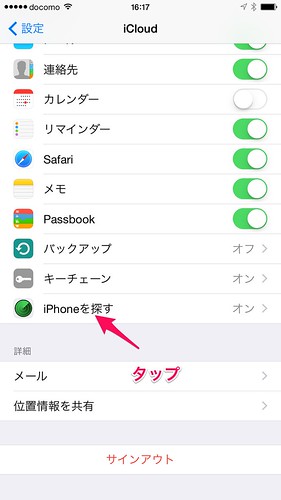
「iPhoneを探す」のスイッチをオフにします。

これでメッセージが表示されなくなるはずなので、iTunesのiPhoneを復元...ボタンをクリックしてください。
しばらくすると、iPhoneが再起動して初期化が完了します。
4.(新iPhone)旧iPhoneバックアップデータで復元
旧iPhoneをPCから取り外し、また新iPhoneをPCに接続してください。
そして、iTunesのiPhoneアイコンをクリックして詳細画面を表示します。
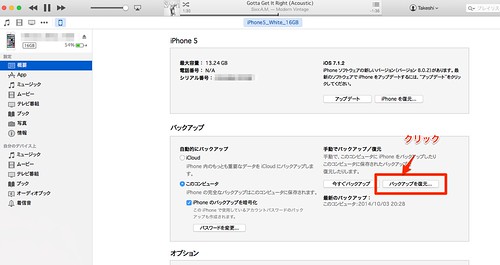
「バックアップを復元...」をクリックし、さきほど作成した旧iPhoneのバックアップデータを選択して復元を開始します。

5.(新iPhone)1Passwordを使ってバックアップ対象外のデータを設定
FacebookやLINEなど、認証が必要なサービスは基本的にバックアップ対象になっていないので、1Passwordを使って再度認証を行ってください。
その他
指紋認証などもバックアップされていないので、再度設定が必要です。設定アプリから設定します。
これ以外にも復元されていないデータがある場合は再設定してください。
※ 1Passwordをインストールする場合はこちらから
以上です!